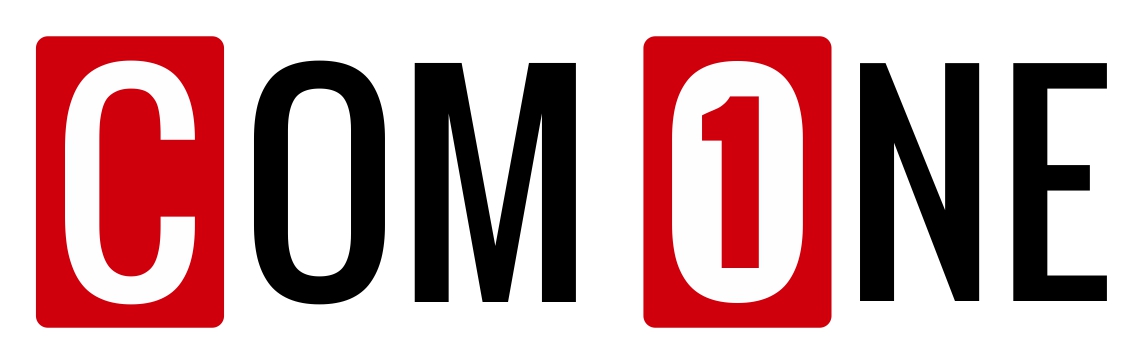
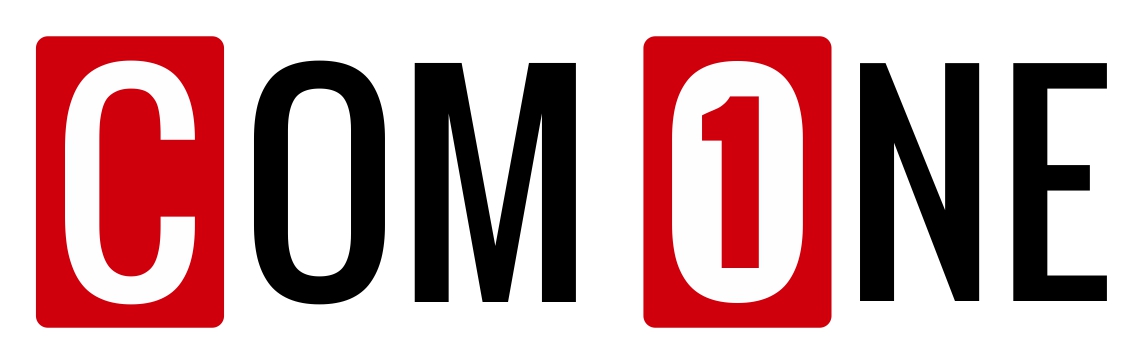
While MNC telecom brands like as well as Indian brands was busy cashing in on telecom boom with hard coded telecom products, the customised telecom requirements were left to the select few. With little competition as well as high development cost, only corporate companies could afford such solutions. Sensing an opportunity for a low cost customised Telecom solutions, Trust Marketing - Chennai put all its 3 decades of Telecom & Software experience, started creating products that not only has the reliability of reputed brands but also offered the flexibility to customise to the needs of changing market. The cornerstone of Com1 is its simplicity & flexibility.
Com1 Ip Pbx is the only Ip Pbx in the enterprise Ip Pbx segment that operates with a single software build with an option for customer to update to latest version any point of time with a click of the button. Our primary design principle of making customer manage the system without any telecom knowledge resulted in a simple user friendly GUI and a well documented manual that is updated and publicly displayed in our website. To constantly maintain this we resist adding feature's requested by customers that are specific in nature which do not add value to majority of customers as well as complicates our simple user friendly GUI.
Com1 Ip Pbx stores frequently used numbers in the system memory (100 numbers). The users can dial out this number with its access code. 50 Numbers out of 100 works in line with class of service while the rest forms Global Abbreviated Dialling which works irrespective of class of service. Global Abbreviated Dialling will help customer to store emergency official numbers including ISD to be used by all extensions.
Com1 Ip Pbx allows the customer to operate 10 conference calls simultaneously with unlimited participants with the combination of Internal and External numbers. Conference can be initiated either from Terminal equipments or from User Panel or our Gui. We also have a comprehensive Bridge conference which is covered under Unique features page. Our conference bridge offers scheduled conference as well conference on demand.
The caller can directly reach an extension without the help of an operator. Com1 Ip Pbx has a built-in Auto-attendant playing different messages like Welcome Message, Dial-by-Name, Dial Extension, Busy, No-Reply, Transferring to Operator, etc. These messages can be uploaded. It also allows the caller to call a desired extension by dialling the name of the extension user.
Com1 Ip Pbx allows the customer to decide upon the access rights to features for each extension, thus allowing you to configure the system as per your requirements. Intercom, National & international are 3 types of Class Of Service(COS). Extensions assigned as Intercom can dial only intercom & 50 Global Abbreviated Dialling, National can dial all Local & STD numbers while International can dial National & International numbers.
This function allows you to define the extension numbers as per your convenience. You can select a combination of 3 to 8 digit extension numbers. The only restriction is the starting digits of extensions can be 2,3,4,5 or 6. Extension numbers cannot start with 0,1,7,8,9
LCR(Least Cost Routing) can be defined as ensuring that least cost is incurred for each call by choosing specific trunk lines based on their prevailing tariffs. This function with the presence of multiple basic service providers offering various tariff plans for diverse destinations during different timings. Local & STD calls tariff's acroos world saw convergence and tariff gap merged across various service providers acroos different timings over time, hense LCR lost its relevance for National calls. Com1 sticking to its core design principle of 'Keep It Simple', ignored LCR in National calls and have provision only for ISD calls. Customer can choose specific Trunk for a specific country based on ISD code to reduce ISD call cost.
When you find an extension number dialled is busy / not answered, you can activate Auto Call back, sooner the extension gets free or gets first activity, it will give a ring back to the extension & allows you to get connected with the extension user without frequent redials.
This function identifies the phone number of the caller and displays it on the telephone be it Analog Telephone through FXS, Ip Phone or Softphone. The CLI is displayed for both internal and external caller. Even in case of a call being transferred from one extension to another, the system informs about both the numbers. Com1 Ip Pbx works in both DTMF & FSK.
Unlike most of what competion offers, DID is very unique in Com1 Ip Pbx with more options to choose from, with basic option of reaching desired extension by dialling the extension number to reaching a specific department by an access code to an advanced directory service where in you can choose extension by name.
DOSA by its design, allows an user to access the systemu2032s resources from a remote location. Thus, a user can make calls to any external number say an ISD number, using the trunk lines connected to the system from a remote location. While competition uses password as user authentication leading to misuse, Com1 Ip Pbx uses your CLI to allow the trunk acesss which is far more secure and user friendly.
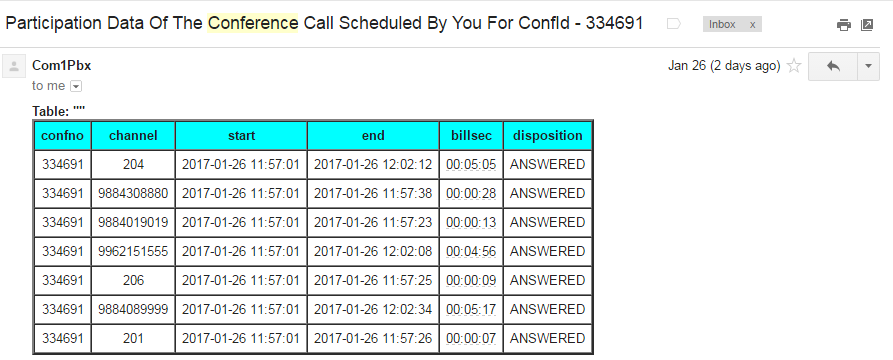
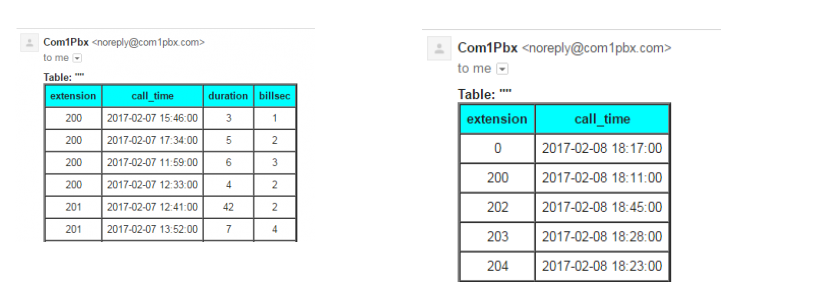
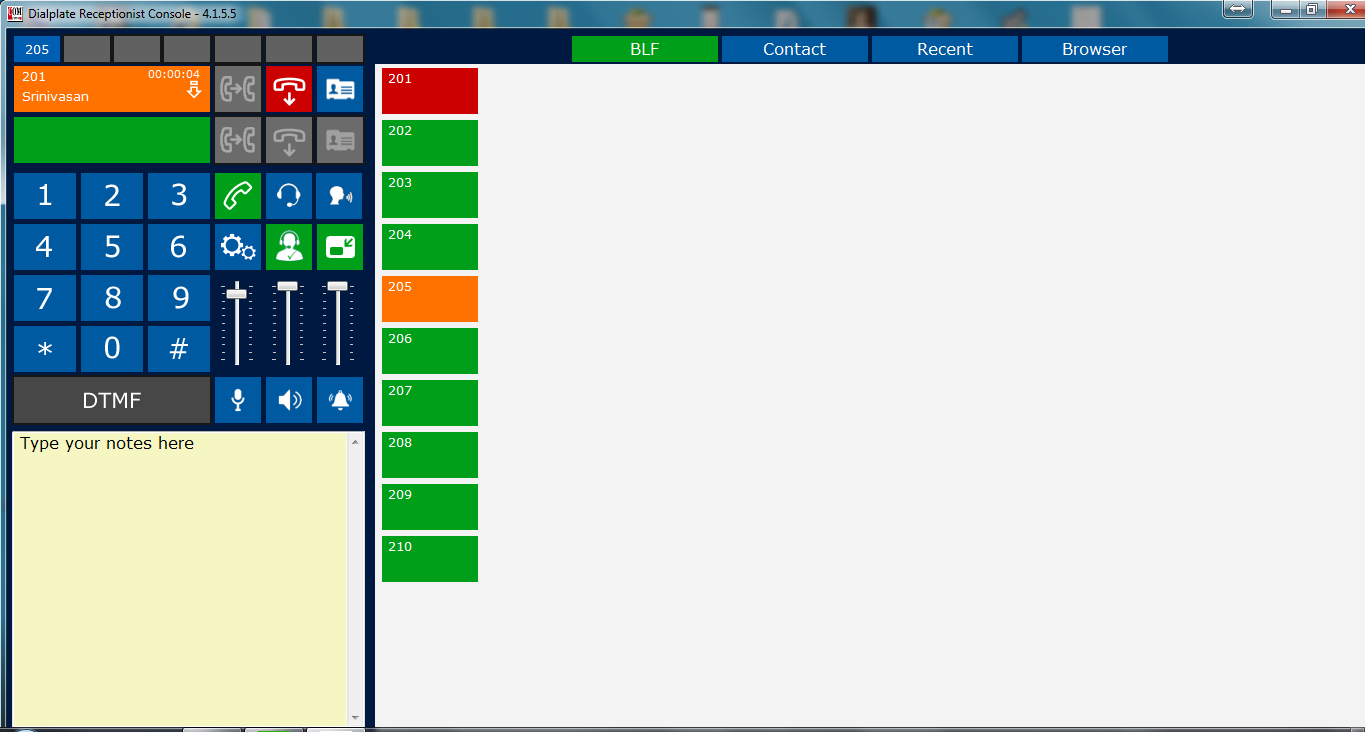
Com1 Ip Pbx offers 2 types of CallerID Based Call Transfer(CBCT).
First you can create a data of extension - number link, which on receipt of a call from the listed number will get forwarded to the linked extension directly.
Second type is when you dial an external number that goes unanswered with a general pilot number as CLI. When the called person returns the call to the CLI received, which invariably lands with the operator who will not be aware of who made the call in an organisation with many extensions and ends with a sorry on either side. To overcome this issue com1 store's the extension - number link and when the called person returns the call, he/she will get transferred automatically to the extension that tried his/her number the last with the maximum of 24 hours validity.
Every external call either received or initiated from Com1 Ip Pbx is recorded and stored in the server. The same can be retrieved by admin on need from our admin GUI or by extension user in his user panel. User panel will have the restriction of all calls made only from his/her extension. We have got a few request to record even intercom calls, which though technically feasible is a resource hungry option that may destabilise more critical call handling options as well occupies critically large hard-disk space. However if the requirement is critical, we create a custom solution for the same.
Voicemail is an option given to the caller to leave his voice message in the the following events of the extension user is not in a position to attended the call to various reasons like not in seat, already busy on another call , calls received after office hours etc. The extension user will get an instant email of the voicemail message with the message as an attachment. The extension user can also retrieve/transfer/delete the messages by calling the Voicemail access code 901 from his extension or by logging in into his user panel. *** Every extension user can have voicemail facility, with all features with no licence for either voicemail or voicemail to email feature ***
-Com1 Ip Pbx offers 3 modes of Live Call Supervision popularly called as Barge-In.
Listen - The manager can hear both the agent and client channels, but no-one can hear the manager
Whisper - The manager can hear both the agent and client channels, and the agent can also hear the manager, but the client can only hear the agent
Barge In - The manager channel is joined onto the agent and client channels, and all parties can hear each other. Be warned, if the original agent leaves the call, the call is dropped
Apart from offering conventional Manual Day Night Mode, Com1 Ip Pbx offers a Scheduled Day Night Mode option, by which you can programme a particular hour/hour(s)/Full day to go to night mode eg Friday prayer time, Saturday half day or Scheduled festival days eg x-mas, Diwali, Pongal or Unscheduled holidays eg Local banth , lock-downs.